Import Data
This feature is only available with a Regrid Pro or Team account. Click here to upgrade your account if needed.
With the Regrid Property App, you can import data from CSVs and Excel spreadsheets to visualize, query, and work with the data on a parcel map.
What do I need to be able to import my data?
First, you'll need a spreadsheet of parcel-level information (for example, code violations per property, a list of properties of interest, etc). Aggregate data (like Census info, for example) is not currently supported and won't work right.
The Import tool works by attempting to find a column in your spreadsheet of data that we can use to match to our parcels: a parcel number (sometimes also known as Parcel ID, PIN, or APN), latitude/longitude coordinate, or address. Uploading data works best if source datasets contain a column with Parcel IDs or latitude/longitude coordinates so we can match precisely. It is possible to match with addresses, but the margin of error may be higher.
Below is a step-by-step guide to importing data from a CSV or Excel spreadsheet:
- Click on the project you’d like to upload data to. From the left toolbar, click the “Import Data” button.
- Click “Select a File” and navigate to the desired dataset’s location.
- Click “Import”.
- Once the data preview appears, select the column that contains the Parcel ID (we’ll try to guess, but make sure it’s correct)
- Based on the parcel IDs in your data, we’ll try to determine the city you’re importing data to – make sure this is correct and click the city that appears that matches the data you’re importing.
- Click “Finish”, and stand by for importing to complete. Progress bars on right side of screen will show the progress.
NOTE: Larger datasets can take a while to upload, and there is a max of 200,000 rows of data that you can add to a Project. If you are working on a specific project that requires a huge dataset, let someone from the Regrid team know and we may be able to help you.
Adding Imported Data
Once you have data imported successfully, you can find it under the "Datasets" interface on the left hand sidebar. A dataset can be added to any number of projects once imported.
Removing Imported Data
Removing imported data from a project If you added your imported dataset to a project but no longer wish to see it there, simply go to the Datasets tab on the left hand toolbar and click the 'x' button at the top right of the dataset card. This will remove it from your project, but it will not delete the dataset entirely.
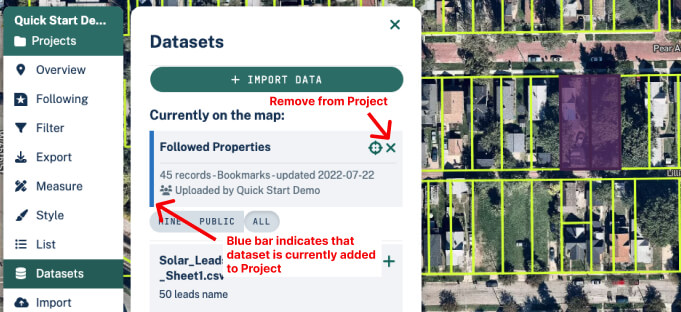
Deleting an imported dataset entirely If you have data in your account which you no longer need or want to work with, you can delete it by going to the “Datasets” tab of your account. You can get here in two ways: 1) From within a project, click 'Datasets' on the left hand sidebar, then on the dataset you want to delete. You'll see a button that says 'Manage'; click that, and you'll see an option at the bottom of the resulting page to "Delete Dataset".
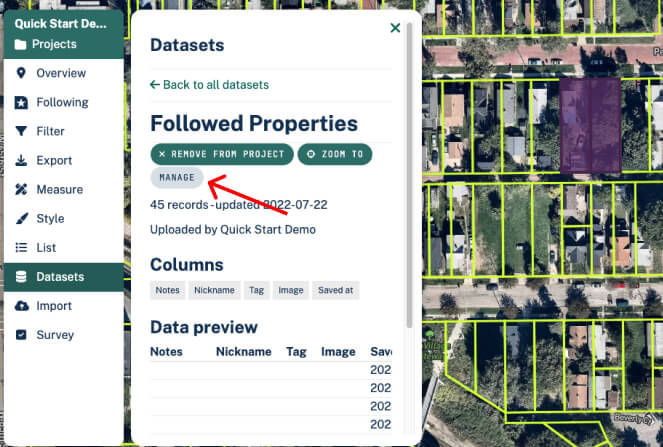
1) From your Dashboard, click the "Datasets" tab.
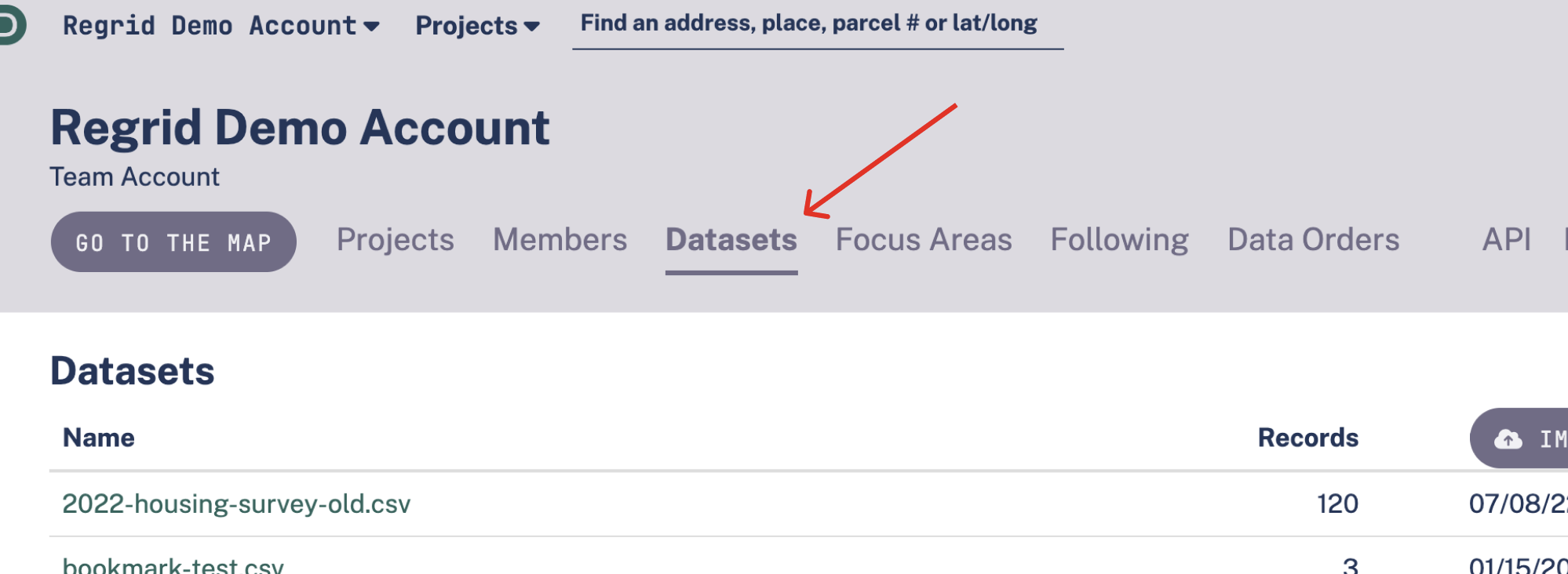
Find the dataset you want to delete, click “Edit” and at the bottom select “Delete”.
