Select Properties Using Filter
This feature is only available with a Regrid Pro, Team, or Enterprise account. Click here to upgrade your account. Note: this feature is only available on the web (app.regrid.com) side of the Regrid Property App.
About Filter
The Regrid Property App gives you powerful tools to explore and understand the data you bring to your account. One of these tools is Filter – a search/query interface that allows you to select multiple criteria from data in Regrid's database (as well as any datasets and survey data you bring to your account).
In the Project where you’d like to filter data, choose the “Filter” tab on the left hand sidebar. Simply click in the blank text boxes next to a desired field and then click the values that you would like to select. If you don't see your desired field auto-suggested, you can start typing a in the word to see what options exist.
For example, you can click in the blank box next to "Parcel Use Description" to pull up the most prevalent descriptions in this area, and either directly click an option of interest, or you could start typing "1 Family…" to have Regrid pull up autofill options based on the data that exists.

Once you select an option, click "Load on Map" - this will run the filter and highlight properties that match your criteria on the map. You'll also see at the bottom of the Filter pane a tally of properties matching your criteria within the geography that you currently have selected.
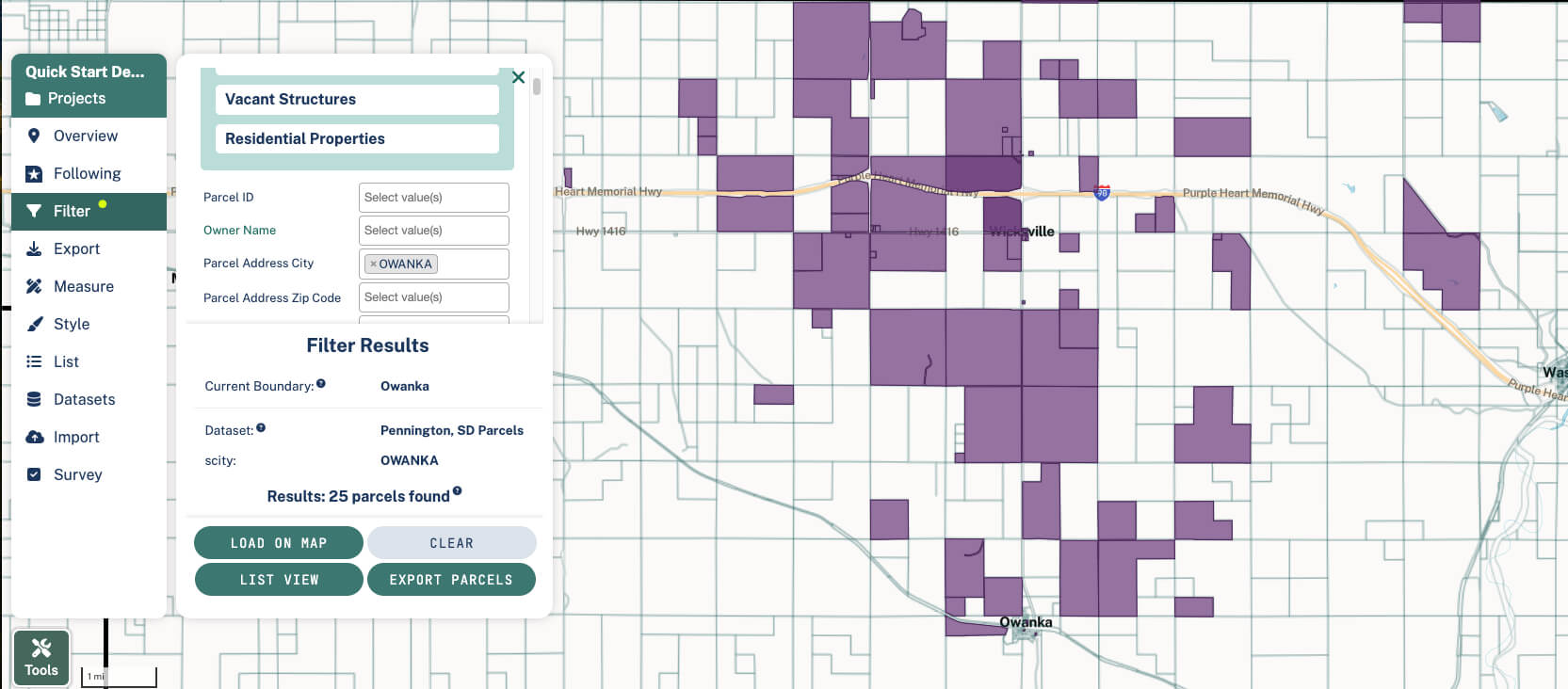
If you choose to filter by two attributes (say, you want Owner to be "City of Ithaca" and Acreage to be at least 2 acres), the results will show only parcels where BOTH criteria are true (ie where the owner is the City of Ithaca, and the parcel acreage is 2+.)
If you select multiple options within a single attribute (say you select Parcel Use Descriptions of "1 Family Res" and "2 Family Res"), the results will show parcels with fit EITHER criteria.
Once you have your Filter applied
If you want to save this filter to your Project so that when you return later, it'll still be there, click 'Save' on the left hand sidebar.
If you'd like to view properties that fit your filter in a spreadsheet view, click "View as List".
Exporting the data
Once you have a Filter applied, you can then export those properties. Please see the Export Data article for more!