Measure Tools and Drawing Focus Areas
This feature is only available with a Regrid Pro or Team account. Click here to upgrade your account.
Looking for a how-to for the measure tool in the mobile app instead? Learn how to use the Measure and Coordinate tools in our support documentation.
In the Measure tab on the left toolbar, there are four tools available: Measure Distance, Measure Area, Get Coordinates, and Draw Focus Area. We'll explain each of these in sections below.
Measure Distance
This tool is designed to allow the user to measure distance. To get started, click the tool - then click on the map to place the first point, and keep clicking to place subsequent points. Double-click to finish the line.
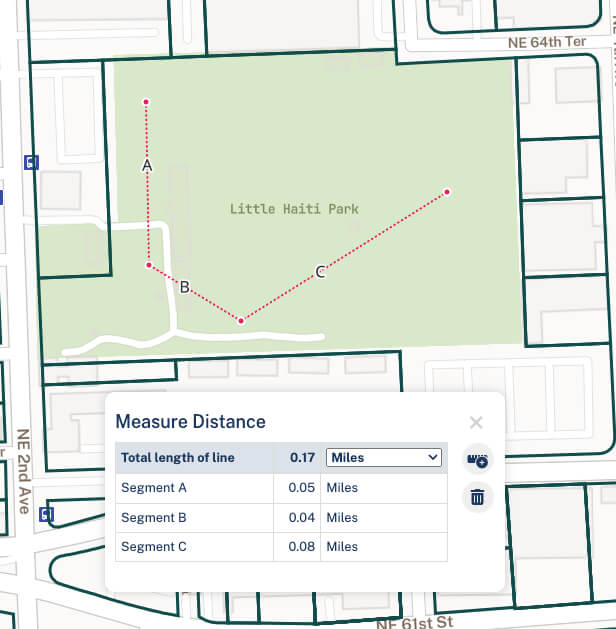
Once completed, you can see the total distance of the line as well as the length of each of the segments. If you'd like to change the units of measurement, you can do that by clicking the dropdown to the right of the current unit (usually 'Miles', as pictured above) and specifying another.
If you would like to modify a line once drawn, click on a vertex of the line. You should see small red dots pop up on the center of each of the line segments; once this mode is activated, you can click and drag existing vertices, or click one of the red dots at the midway point to change the shape that way.
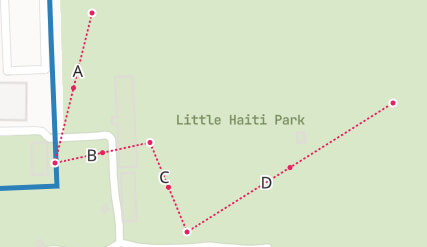
Measure Area
This tool allows the user to find the area of a shape, as well as the distance of that shape's perimeter. Using the same approach as for the Measure Distance tool (see above), open the tool and click to start drawing your area. Double-click to close the shape.
Like the Distance tool, you can click on a vertex once you've defined your area to modify the shape, and you can change the units of measurement using the dropdown menus.
Distance and Area measurements are designed to be temporary, and will disappear when you close the tool.
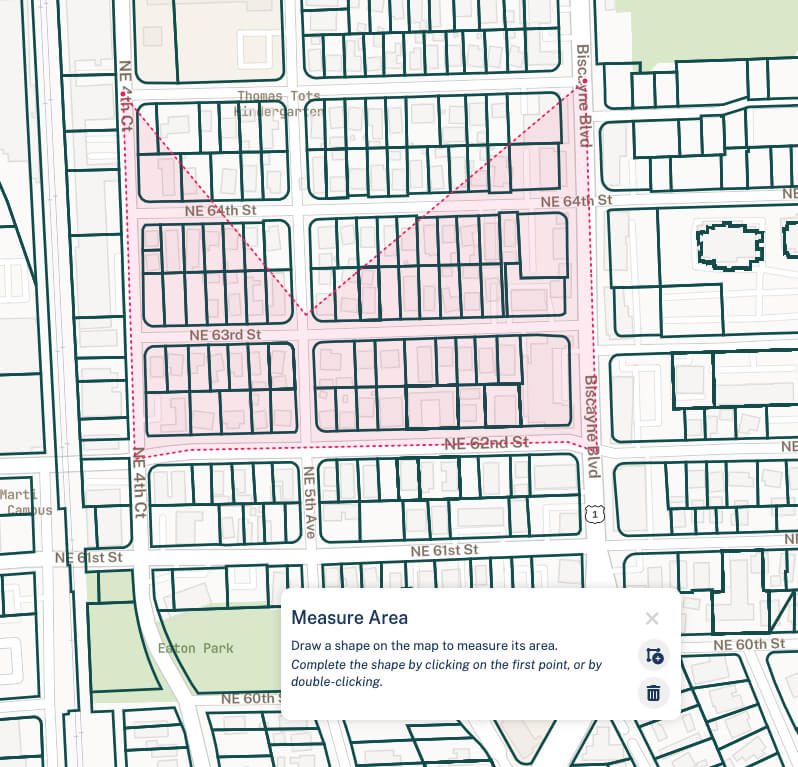
Get Coordinates
This tool is designed to allow users to easily get the lat/long coordinates for a given point on the map. Click to open the tool, then click on the map to drop a point and see its latitude/longitude.
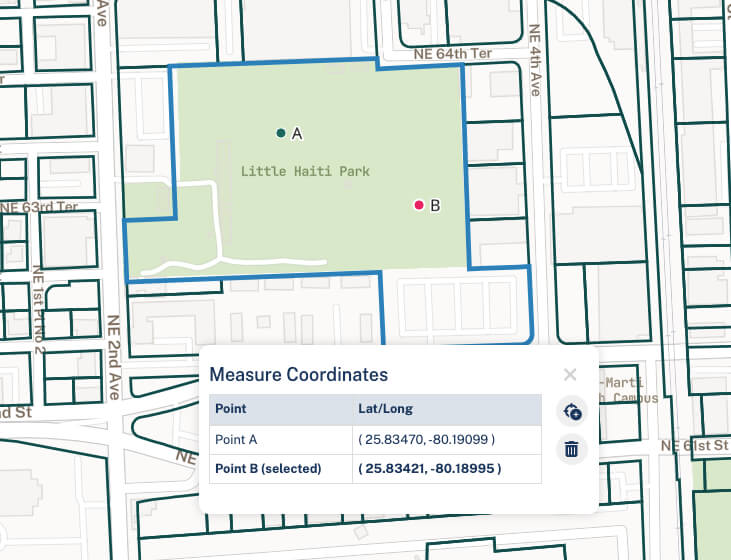
Drawing Focus Areas
Focus Areas allow you to define a custom area of interest. When you draw a Focus Area, you can then limit the data you see in the Overview panel, the Feed, and the List to only the data in your Focus Area. Similarly if you apply a Filter while you've selected a Focus Area, you will only search data within the Focus Area's boundaries; if you export, only properties within your Focus Area will download.
Click the "Draw Focus Area" tool, then click on the map to place the first point of your area. Keep clicking other points to define your Focus Area, and double-click to close the shape. From there, you'll be prompted to name and save your shape.
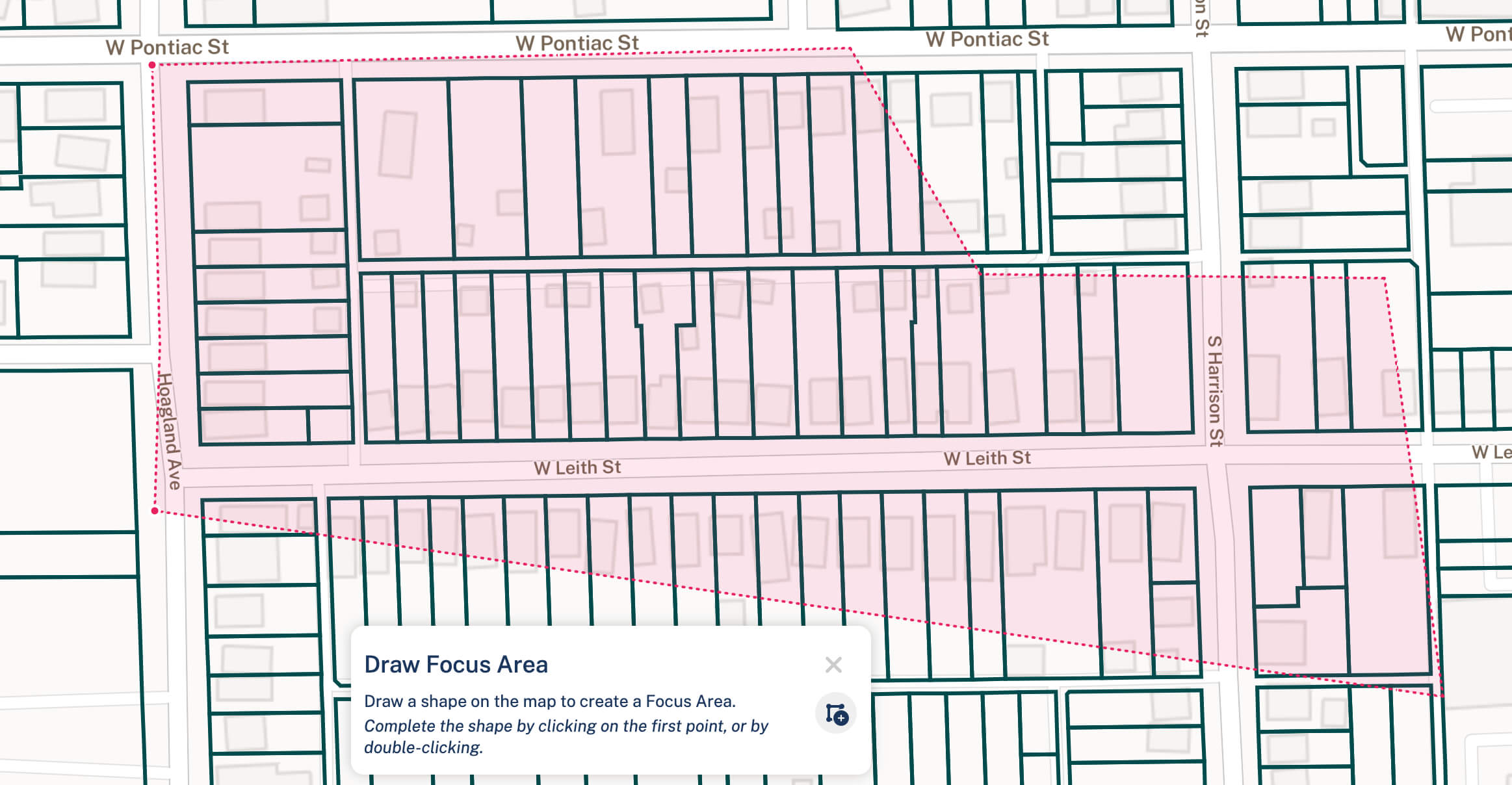
Working with Focus Areas You can add or remove Focus Areas from a project in the Focus Areas section Projects tab (found up at the top of the left-hand toolbar), toward the bottom of the pane. Simply click the '+' button to add to the project, or the 'x' button to remove it. Make sure to save your Project when you're done to cement those choices in place.
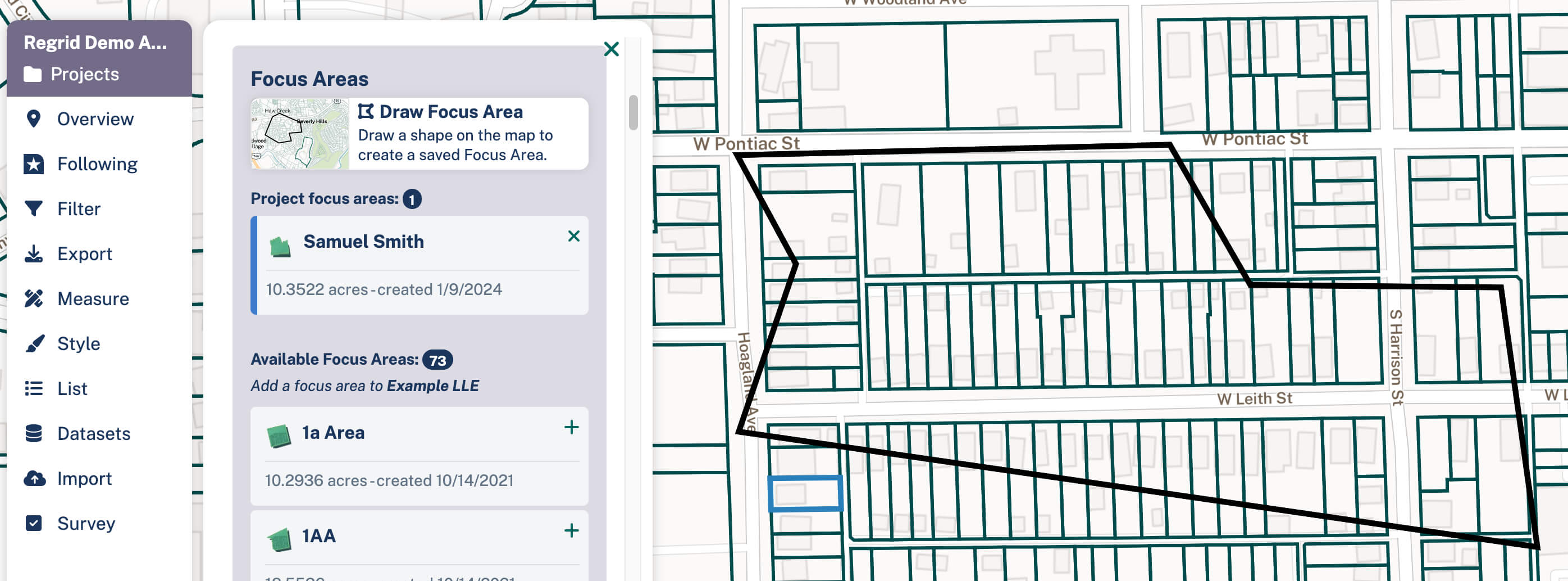
Deleting Focus Areas: To delete a Focus Area, first return to your Dashboard and click the 'Focus Areas' tab. From here, click 'Edit' for the area you wish to delete, then 'Delete this Neighborhood' at the bottom right of the resulting page.